Schwarzes Fenster öffnet und schließt sich sofort
Oder was sind Konsolenanwendungen?
Willkommen auf unserer Website über Konsolenanwendungen. Wenn Sie jemals ein "schwarzes Fenster" erlebt haben, das sich sofort öffnete und schloss und sich fragten: "Was war das?", dann sind Sie hier richtig!
Was ist das? Wie benutzt man das?
Ein Programm mit solch einem auftauchenden schwarzen Fenster ist eine Konsolenanwendung. Das ist ein Programm, das über eine Textschnittstelle, bekannt als Konsole oder Befehlszeile, mit dem Benutzer interagiert. Im Gegensatz zu grafischen Anwendungen mit einer schönen Oberfläche, bei denen der Benutzer auf Schaltflächen und Menüs klicken kann, basieren Konsolenanwendungen auf Textbefehlen.
Öffnen Sie zuerst die Befehlszeile (cmd) in Windows. Es gibt mindestens zwei Möglichkeiten:
- Über das Startmenü: Geben Sie in die Suche cmd oder "Befehlszeile" ein und wählen Sie das entsprechende Ergebnis.
- Mit einer Tastenkombination: Drücken Sie Win + R, geben Sie cmd ein und drücken Sie Enter.
- Neue "Terminal"-Anwendung: Im Microsoft Store können Sie die offizielle "Terminal"-App installieren, die komfortabler und schöner als das einfache "cmd" ist.
Ein solches Fenster wird angezeigt:
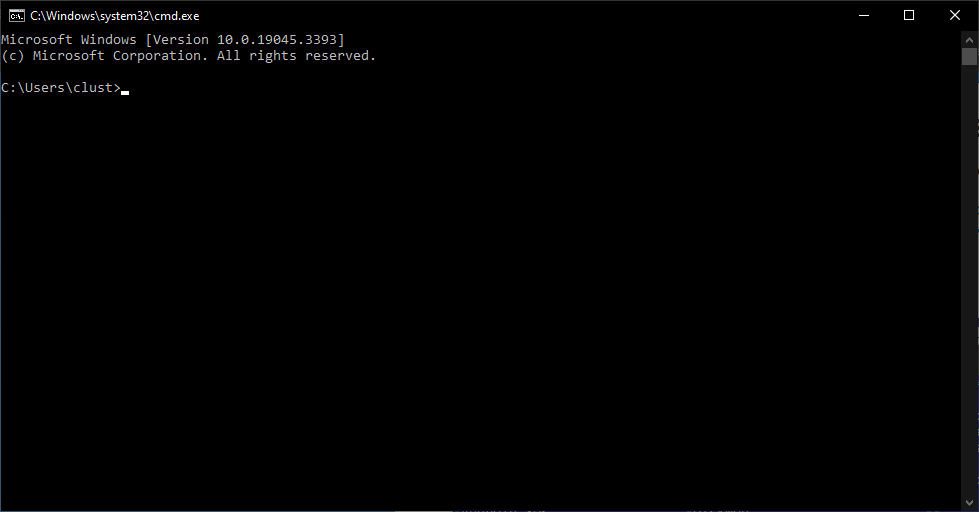
Dieses Fenster wird als Befehlszeile oder Konsole bezeichnet. Hier geben Benutzer Textbefehle ein, um verschiedene Operationen im System auszuführen: Starten von Programmen, Dateimanagement, Diagnose und vieles mehr. Anstatt mit der Maus auf verschiedene Symbole und Menüs zu klicken, geben Sie spezifische Anweisungen im Textformat ein. Dies mag auf den ersten Blick kompliziert erscheinen, aber mit der Zeit werden Sie die Grundbefehle meistern und sehen, wie leistungsfähig und flexibel eine Konsole sein kann.
In der Windows-Befehlszeile wird in der letzten Zeile zuerst der Pfad des aktuellen Verzeichnisses angezeigt, gefolgt von dem Symbol ">". Dieses Symbol wird als "Befehlszeilenaufforderung" bezeichnet. Genau nach diesem Symbol werden Befehle eingegeben und der Cursor sollte blinken.
Starten einer Konsolenanwendung
Um eine Konsolenanwendung zu starten, müssen Sie ihren Namen (oder den Pfad zu ihr) in die Befehlszeile eingeben und Enter drücken. Zum Beispiel, um eine Anwendung namens "myapp" zu starten, geben Sie ein:
C:\>myapp
Wenn sich die Anwendung in einem anderen Verzeichnis befindet, geben Sie den vollen Pfad an:
C:\>D:\Pfad\zur\Anwendung\myapp.exe
Mit einer Reihe von Befehlen können Sie einfach das aktuelle Verzeichnis ändern:
C:\>
C:\>d:
D:\>
D:\>cd Pfad\zur\Anwendung
D:\Pfad\zur\Anwendung>
Parameterübertragung
Viele Konsolenanwendungen akzeptieren Parameter (oder Argumente), die ihre Arbeitsweise anpassen. Parameter werden nach dem Namen der Anwendung angegeben:
C:\>myapp parameter1 parameter2
Zum Beispiel verwendet das Tool ping, um die Verbindung zu einem Server zu überprüfen. Um die Verbindung zu google.com zu überprüfen, geben Sie ein:
C:\ping google.com
Nützliche Tipps:
- Hilfe und Dokumentation: Die meisten Konsolenanwendungen haben eine integrierte Hilfe, die mit den Parametern /help, /? oder -h aufgerufen werden kann, aber es reicht oft aus, die Anwendung ohne Parameter zu starten.
- Automatische Pfadvervollständigung: In der Befehlszeile können Sie die Tab-Taste verwenden, um Dateinamen und Pfade automatisch zu vervollständigen.
- Befehlshistorie anzeigen: Verwenden Sie die Pfeiltasten nach oben und unten, um zuvor eingegebene Befehle anzuzeigen.
- Beenden einer Anwendung: Wenn Sie eine Anwendung beenden müssen, drücken Sie Ctrl + C.
Warum solche Komplikationen? Das ist doch unbequem!
Konsolenanwendungen und die Befehlszeile bieten eine Reihe von Vorteilen, die Ihre Computerarbeit effizienter und flexibler gestalten können:
- Automatisierung: Mit Konsolenbefehlen können Sie routinemäßige Aufgaben automatisieren. Zum Beispiel das Kopieren von Dateien, das Löschen von Ordnern oder das Starten von Anwendungen zu einer bestimmten Zeit.
- Erstellen von .bat Dateien: Dateien mit der Endung .bat ermöglichen das automatische Ausführen von Befehlssequenzen. Dies kann nützlich sein für die automatische Systemkonfiguration oder regelmäßige Durchführung bestimmter Operationen.
- Skripte schreiben: Mit der Befehlszeile können Sie Skripte in verschiedenen Programmiersprachen schreiben (z.B. PowerShell, Python, Perl, Bash oder .bat), die komplexe Aufgaben ausführen können, ohne dass eine vollständige Anwendung erstellt werden muss.
- Flexibilität und Kontrolle: Die Konsole ermöglicht eine feinere Anpassung der Aktionen und gibt Echtzeit-Feedback darüber, was im System vor sich geht.
- Zugang zu leistungsstarken Tools: Viele fortschrittliche Tools und Utilities, insbesondere für Administration und Entwicklung, sind ausschließlich über die Befehlszeile verfügbar.
- Multiplattform: Solche Anwendungen werden oft gleichzeitig für Windows, Linux und Mac erstellt. Dabei ist ihre Bedienung normalerweise überall gleich.
Dateien mit der Erweiterung .bat sind ausführbare Skripte für Windows, die es ermöglichen, Befehlsketten in der Befehlszeile zu automatisieren. Solche Dateien sind besonders nützlich, wenn Sie eine Reihe von Operationen regelmäßig oder in einer bestimmten Reihenfolge durchführen müssen, ohne jedes Mal Befehle in der Konsole eingeben zu müssen. Darüber hinaus können .bat-Dateien Parameter übernehmen, was ihre Flexibilität und Anwendbarkeit erhöht. Hier ist ein Beispiel für eine solche Datei:
@echo off
echo Hallo, %1!
echo Sie haben dieses Skript am %date% um %time% gestartet.
pause
In diesem einfachen Beispiel einer .bat-Datei wird der Befehl echo verwendet, um Text auszugeben. %1 ist eine Möglichkeit, auf den ersten übergebenen Parameter zuzugreifen. Wenn Sie dieses Skript zum Beispiel als welcome.bat speichern und es mit dem Befehl welcome.bat Hans ausführen, gibt das Skript "Hallo, Hans!" aus. Die Befehle %date% und %time% geben das aktuelle Datum bzw. die aktuelle Zeit aus.
Wenn Sie sich mit der Erstellung und Arbeit mit .bat-Dateien vertraut machen, können Sie viele Aufgaben automatisieren und Ihre Computerarbeit noch effizienter gestalten.
Manchmal können auch komplexere Aufgaben automatisiert werden. Dabei können auch andere Skriptinterpreter verwendet werden. Unter Linux wird oft "bash" verwendet. Da das beliebte Videobearbeitungsprogramm "ffmpeg" eine Konsolenoberfläche hat, kann die Videobearbeitung automatisiert werden. Zum Beispiel möchte ich alle Videodateien in einem Verzeichnis bearbeiten und nur die englische Tonspur und englische Untertitel darin belassen:
mkdir -p eng
for file in *.mkv
do
audio_stream=0:2
subtitle_stream=$(ffprobe -show_streams -select_streams s -i "$file" 2>&1 | grep subrip | grep -Po \\d:\\d)
echo $audio_stream
echo $subtitle_stream
ffmpeg -i "$file" -map 0:v -map $audio_stream -map $subtitle_stream -c copy "eng/${file}"
done
Natürlich sind solche Skripte eher für fortgeschrittene Benutzer gedacht. Denken Sie vorerst nicht zu viel darüber nach.
Kann es einfacher sein?
Obwohl die Konsole auf den ersten Blick einschüchternd wirken mag, gibt es verschiedene Tools, die die Arbeit mit Konsolenanwendungen erheblich vereinfachen. Ein solches Tool sind Dateimanager, wie der FAR Manager.
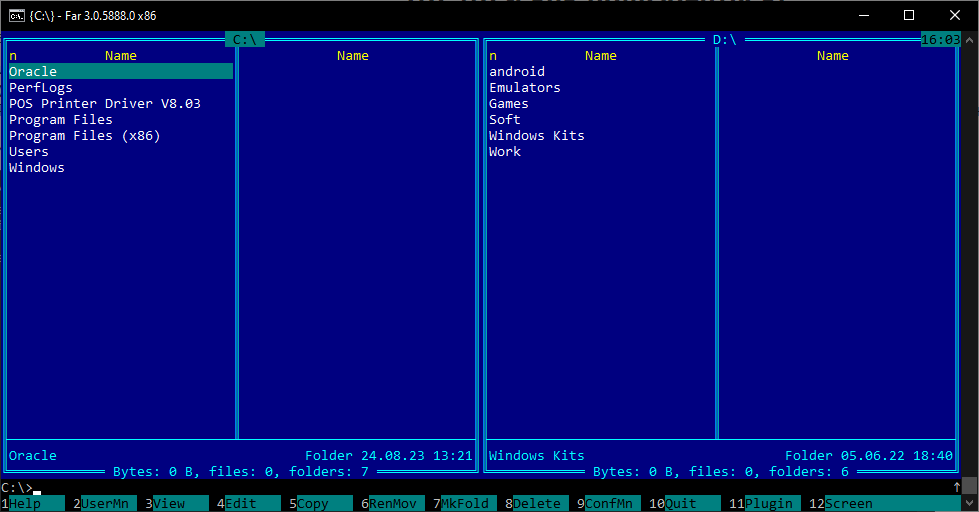
Wie er das Leben einfacher macht:
- Schnelles Kopieren von Pfaden: In Dateimanagern wie FAR können Sie den vollständigen Pfad einer Datei oder eines Ordners schnell kopieren und ihn in die Befehlszeile einfügen, wodurch Befehle, die diese Datei betreffen, vereinfacht werden.
- Befehlshistorie: FAR und ähnliche Manager speichern eine Historie der eingegebenen Befehle, sodass Sie zuvor eingegebene Befehle schnell wiederholen oder ändern können, ohne sie erneut eingeben zu müssen.
- Einfache Ansicht der Ausgabe: Mit diesen Managern können Sie die Ausgabe einer Konsolenanwendung leicht ansehen und durch sie scrollen, wodurch der Debugging- und Analyseprozess erheblich vereinfacht wird.
- Intuitive Benutzeroberfläche: Viele Dateimanager bieten eine Zweifensterschnittstelle, die Vorgänge wie das Kopieren und Verschieben von Dateien zwischen verschiedenen Verzeichnissen vereinfacht.
- Plugins und Erweiterungen: Der FAR Manager und andere Manager unterstützen oft verschiedene Plugins, mit denen Sie ihre Funktionalität erweitern und an Ihre Bedürfnisse anpassen können.
Alles in allem kann die Integration solcher Tools in Ihren Workflow die Arbeit mit Konsolenanwendungen erheblich beschleunigen und vereinfachen und sie produktiver und komfortabler machen.
Wenn Sie die Konsole beherrschen, werden Sie eine Welt neuer Möglichkeiten entdecken, die Ihre Computerarbeit noch einfacher und produktiver machen. Es mag zunächst kompliziert und unbequem erscheinen, aber es geht nur darum zu lernen. Die Konsole ermöglicht es Ihnen, eine Reihe von Routineaufgaben vollständig zu automatisieren, und bietet auch Werkzeuge für eine schnelle und genaue Problemdiagnose. Darüber hinaus sind viele professionelle Tools ausschließlich über die Konsole verfügbar, was sie zu einer unverzichtbaren Fähigkeit für viele IT-Profis macht. Mit der Zeit werden Sie vielleicht anfangen, die Konsole dem grafischen Interface vorzuziehen, aufgrund ihrer Effizienz und Flexibilität.





