Una ventana negra se abre y cierra al instante
O qué son las aplicaciones de consola?
¡Bienvenidos a nuestro sitio web dedicado a las aplicaciones de consola! Si alguna vez te has encontrado con una "ventana negra" que se abrió y cerró de inmediato, y te preguntaste: "¿Qué fue eso?", ¡estás en el lugar correcto!
¿Qué es? ¿Cómo se usa?
Un programa con una ventana negra emergente es una aplicación de consola. Es un programa que interactúa con el usuario a través de una interfaz de texto, conocida como consola o línea de comandos. A diferencia de las aplicaciones gráficas con una interfaz bonita donde puedes hacer clic en botones y menús, las aplicaciones de consola funcionan en base a comandos de texto.
Primero, debes abrir la línea de comandos (cmd) en Windows. Hay al menos dos formas:
- A través del menú Inicio: Escribe cmd o "Línea de comandos" en la búsqueda y selecciona el resultado adecuado.
- Usando una combinación de teclas: Presiona Win + R, escribe cmd y pulsa Enter.
- Nueva aplicación "Terminal": Puedes instalar la aplicación oficial "Terminal" desde la Microsoft Store. Es más conveniente y atractiva que el simple "cmd".
Así es como se ve la ventana:
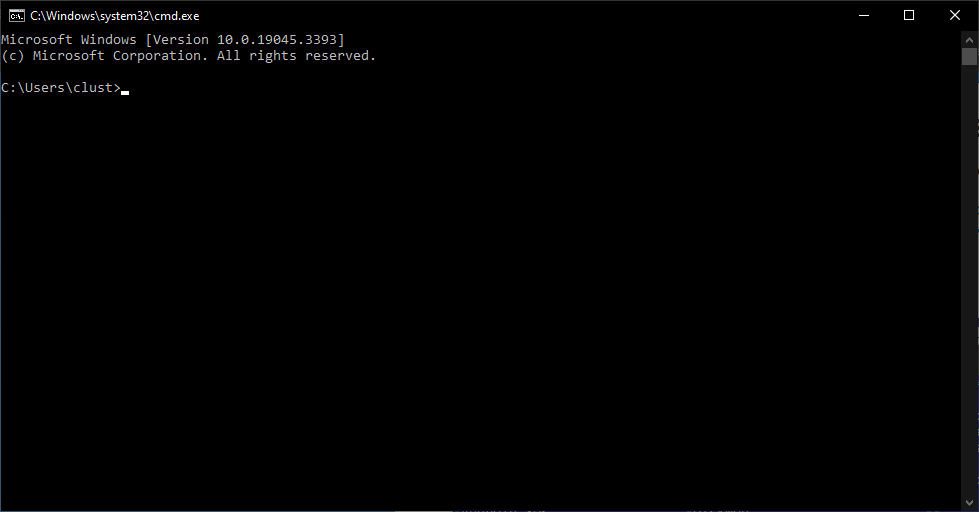
Esta ventana se llama línea de comandos o consola. Aquí, los usuarios ingresan comandos de texto para realizar varias operaciones en el sistema: iniciar programas, gestionar archivos, diagnósticos y mucho más. En lugar de hacer clic en íconos y menús con el ratón, ingresas instrucciones específicas en formato de texto. Puede parecer complicado al principio, pero con el tiempo aprenderás los comandos básicos y verás cuán poderosa y flexible puede ser la consola.
En la línea de comandos de Windows, la última línea comienza con la ruta del directorio actual seguida del símbolo ">". Este símbolo se llama "prompt de comandos". Los comandos se ingresan justo después de este símbolo, y el cursor debería estar parpadeando allí.
Inicio de una aplicación de consola
Para iniciar una aplicación de consola, debes ingresar su nombre (o la ruta hacia él) en la línea de comandos y presionar Enter. Por ejemplo, para iniciar una aplicación llamada "myapp", ingresa:
C:\>myapp
Si la aplicación se encuentra en otro directorio, especifica la ruta completa:
C:\>D:\Ruta\a\la\aplicación\myapp.exe
Con una serie de comandos, puedes cambiar fácilmente el directorio actual:
C:\>
C:\>d:
D:\>
D:\>cd Ruta\a\la\aplicación
D:\Ruta\a\la\aplicación>
Paso de parámetros
Muchas aplicaciones de consola aceptan parámetros (o argumentos) que permiten configurar su funcionamiento. Los parámetros se especifican después del nombre de la aplicación:
C:\>myapp parametro1 parametro2
Por ejemplo, la utilidad ping se utiliza para verificar la conexión con un servidor. Para verificar la conexión con google.com, ingresa:
C:\ping google.com
Consejos útiles:
- Ayuda y documentación: La mayoría de las aplicaciones de consola tienen ayuda integrada, que se puede invocar con parámetros como /help, /? o -h. Por lo general, es suficiente simplemente iniciar la aplicación sin parámetros.
- Autocompletado de rutas: En la línea de comandos, puedes usar la tecla Tab para autocompletar nombres de archivos y rutas.
- Revisar el historial de comandos: Usa las teclas de flecha arriba y abajo para ver los comandos ingresados anteriormente.
- Detener la ejecución de la aplicación: Si necesitas detener una aplicación, presiona Ctrl + C.
¡¿Por qué hacerlo tan complicado?! Es incómodo.
Las aplicaciones de consola y la línea de comandos ofrecen varias ventajas que pueden hacer tu trabajo en la computadora más eficiente y flexible:
- Automatización: Con los comandos de consola, puedes automatizar tareas rutinarias como copiar archivos, limpiar carpetas o iniciar aplicaciones en un horario específico.
- Creación de archivos .bat: Los archivos con extensión .bat te permiten ejecutar secuencias de comandos automáticamente. Esto puede ser útil para configuraciones automáticas del sistema o realizar operaciones regulares.
- Escritura de scripts: Con la línea de comandos, puedes escribir scripts en varios lenguajes de programación (como PowerShell, Python, Perl, Bash o el propio .bat) que pueden realizar tareas complejas sin tener que crear una aplicación completa.
- Flexibilidad y control: La consola te permite una configuración más detallada de las acciones y ofrece retroalimentación en tiempo real sobre lo que ocurre en el sistema.
- Acceso a herramientas poderosas: Muchas herramientas avanzadas y utilidades, especialmente para administración y desarrollo, están disponibles exclusivamente a través de la línea de comandos.
- Multiplataforma: Estas aplicaciones a menudo se desarrollan tanto para Windows como para Linux o Mac. Por lo general, su uso es consistente en todas las plataformas.
Los archivos con la extensión .bat son scripts ejecutables para Windows que permiten automatizar secuencias de comandos en la línea de comandos. Estos archivos son especialmente útiles cuando necesitas realizar una serie de operaciones regularmente o en un orden específico sin tener que escribir comandos en la consola cada vez. Además, a los archivos .bat se les pueden pasar parámetros, lo que aumenta su flexibilidad y aplicabilidad. Aquí tienes un ejemplo de tal archivo:
@echo off
echo ¡Hola, %1!
echo Iniciaste este script el %date% a las %time%.
pause
En este sencillo ejemplo de archivo .bat, el comando echo se utiliza para mostrar texto. %1 se refiere al primer parámetro pasado al script. Por ejemplo, si guardas este script como welcome.bat y lo ejecutas con el comando welcome.bat Juan, el script mostrará "¡Hola, Juan!". Los comandos %date% y %time% muestran la fecha y hora actuales, respectivamente.
Al familiarizarte con la creación y uso de archivos .bat, podrás automatizar muchas tareas y hacer tu trabajo en la computadora aún más eficiente.
A veces, es posible automatizar tareas aún más complejas. Para ello, se pueden usar otros intérpretes de scripts. Por ejemplo, en Linux, a menudo se utiliza "bash". Dado que el popular programa para procesar archivos de vídeo "ffmpeg" tiene una interfaz de consola, puedes automatizar el procesamiento de vídeo. Por ejemplo, quiero procesar todos los archivos de vídeo en un directorio y mantener solo la pista de audio en inglés y los subtítulos en inglés:
mkdir -p eng
for file in *.mkv
do
audio_stream=0:2
subtitle_stream=$(ffprobe -show_streams -select_streams s -i "$file" 2>&1 | grep subrip | grep -Po \\d:\\d)
echo $audio_stream
echo $subtitle_stream
ffmpeg -i "$file" -map 0:v -map $audio_stream -map $subtitle_stream -c copy "eng/${file}"
done
Por supuesto, tales scripts son para usuarios avanzados. Por ahora, no te preocupes por ello.
¿No puede ser más simple?
Aunque la consola puede parecer intimidante a primera vista, hay varias herramientas que facilitan enormemente trabajar con aplicaciones de consola. Una de estas herramientas son los administradores de archivos, como el FAR Manager.
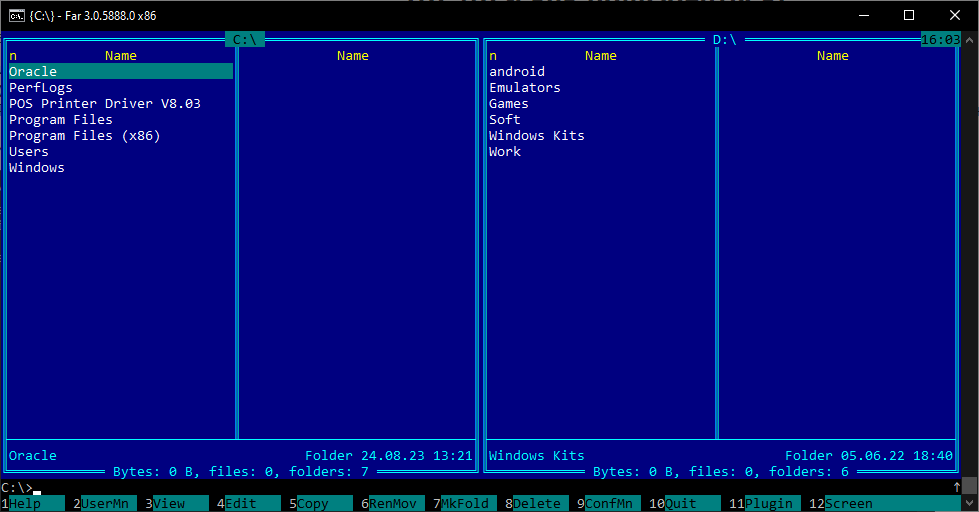
Cómo simplifica la vida:
- Copiar rutas rápidamente: Con administradores de archivos como FAR, puedes copiar rápidamente la ruta completa de un archivo o carpeta y pegarla en la línea de comandos, simplificando así los comandos asociados a ese archivo.
- Historial de comandos: FAR y otros administradores similares conservan un historial de los comandos introducidos, lo que te permite repetir o modificar rápidamente comandos previamente introducidos sin tener que volver a escribirlos.
- Ver fácilmente la salida: Con estos administradores, puedes ver fácilmente y desplazarte por la salida de una aplicación de consola, simplificando así el proceso de depuración y análisis.
- Interfaz intuitiva: Muchos administradores de archivos ofrecen una interfaz de dos paneles, simplificando acciones como copiar y mover archivos entre diferentes directorios.
- Complementos y extensiones: FAR Manager y otros administradores a menudo admiten varios complementos, lo que te permite ampliar su funcionalidad y adaptarla a tus necesidades.
En general, la integración de tales herramientas en tu flujo de trabajo puede acelerar y simplificar enormemente trabajar con aplicaciones de consola, haciéndolo más productivo y cómodo.
Al dominar la consola, descubrirás un mundo de nuevas posibilidades que harán que tu trabajo informático sea aún más sencillo y productivo. Puede parecer complicado e incómodo al principio, pero es solo cuestión de aprender. La consola te permite automatizar al máximo una serie de tareas rutinarias y también proporciona herramientas para un diagnóstico rápido y preciso de problemas. Además, muchas herramientas profesionales solo están disponibles a través de la consola, lo que la convierte en una habilidad esencial para muchos profesionales de TI. Con el tiempo, incluso podrías empezar a preferir la consola sobre la interfaz gráfica debido a su eficiencia y flexibilidad.





