Чёрное окно открывается и сразу закрывается
Или что такое консольные приложения
Приветствуем вас на нашем сайте, посвященном консольным приложениям. Если вы когда-либо столкнулись с "чёрным окном", которое открылось и сразу же закрылось, и задавались вопросом: "Что это было?", то вы пришли по адресу!
Что это? Как этим пользоваться?
Программа с таким всплывающим чёрным окном - это консольное приложение. Это такая программа, которая взаимодействует с пользователем через текстовый интерфейс, известный как консоль или командная строка. В отличие от графических приложений с красивым интерфейсом, где пользователь может кликать мышкой по кнопкам и меню, консольные приложения работают на основе текстовых команд.
Сначала вам нужно открыть командную строку (cmd) в Windows, есть как минимум два способа:
- Через меню "Пуск": Введите в поиске cmd или "Командная строка" и выберите соответствующий результат.
- С помощью сочетания клавиш: Нажмите Win + R, введите cmd и нажмите Enter.
- Новое приложение "Terminal": Из Microsoft Store можно установить официальное приложение "Terminal". Оно удобнее и красивее, чем просто "cmd".
Появится примерно такое вот окно:
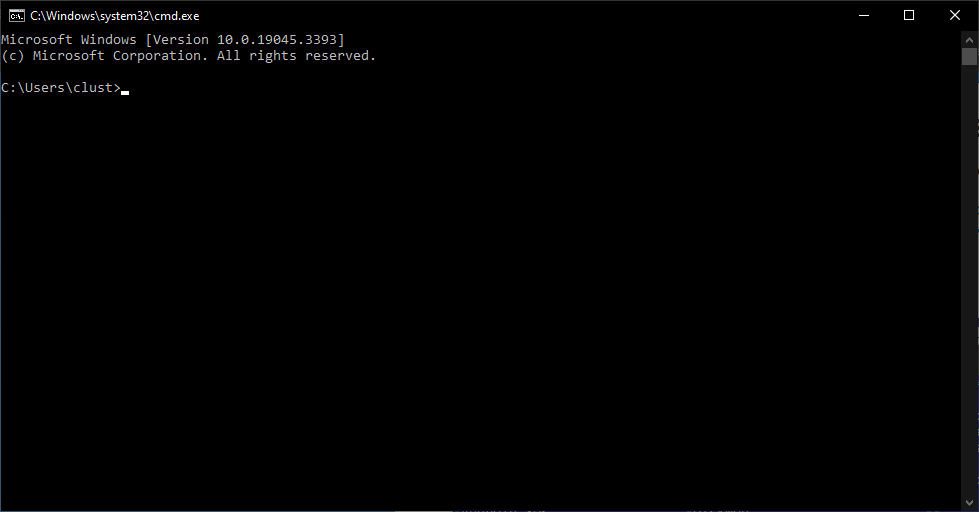
Это окно называется командной строкой или консолью. Здесь пользователи вводят текстовые команды для выполнения различных операций в системе: запуска программ, управления файлами, диагностики и многого другого. Вместо того чтобы кликать мышью по различным иконкам и меню, вы вводите конкретные инструкции в текстовом формате. Это может показаться сложным на первый взгляд, но со временем вы освоите основные команды и увидите, насколько мощным и гибким инструментом может быть консоль.
В командной строке Windows в последней строке пишется сначала путь текущей директории, а потом символ ">". Этот символ называется "приглашением командной строки". Именно после этого символа вводятся команды, там должен мигать курсор.
Запуск консольного приложения
Чтобы запустить консольное приложение, нужно ввести его имя (или путь к нему) в командной строке и нажать Enter. Например, чтобы запустить приложение с именем "myapp", введите:
C:\>myapp
Если приложение находится в другой директории, укажите полный путь к нему:
C:\>D:\Путь\к\приложению\myapp.exe
С помощью ряда команд можно просто изменить текущую директорию:
C:\>
C:\>d:
D:\>
D:\>cd Путь\к\приложению
D:\Путь\к\приложению>
Передача параметров
Многие консольные приложения принимают параметры (или аргументы), которые позволяют настроить их работу. Параметры указываются после имени приложения:
C:\>myapp параметр1 параметр2
Например, утилита ping используется для проверки соединения с сервером. Чтобы проверить соединение с google.com, введите:
C:\ping google.com
Полезные советы:
- Помощь и документация: Большинство консольных приложений имеют встроенную справку, которую можно вызвать с помощью параметра /help, /? или -h, но обычно достаточно просто запустить приложение без параметров.
- Автозавершение путей: В командной строке можно использовать клавишу Tab для автозавершения имен файлов и путей.
- Просмотр истории команд: Используйте клавиши со стрелками вверх и вниз, чтобы просматривать ранее введенные команды.
- Остановка выполнения приложения: Если вам нужно остановить выполнение приложения, нажмите Ctrl + C.
Зачем делают такие сложности!? Это же неудобно.
Консольные приложения и командная строка предоставляют ряд преимуществ, которые могут сделать вашу работу на компьютере более эффективной и гибкой:
- Автоматизация: С помощью консольных команд можно автоматизировать рутинные задачи. Например, копирование файлов, очистка папок или запуск приложений в определенное время.
- Создание .bat файлов: Файлы с расширением .bat позволяют запускать последовательности команд автоматически. Это может быть полезно для автоматической настройки системы или регулярного выполнения определенных операций.
- Написание скриптов: С помощью командной строки можно писать скрипты на различных языках программирования (например, PowerShell, Python, Perl, Bash или тот же .bat), которые могут выполнять сложные задачи, не требуя создания полноценного приложения.
- Гибкость и контроль: Консоль дает возможность более тонкой настройки действий и предоставляет обратную связь в реальном времени о том, что происходит в системе.
- Доступ к мощным инструментам: Многие продвинутые инструменты и утилиты, особенно для администрирования и разработки, доступны исключительно через командную строку.
- Мультиплатформенность: Такие приложения часто собирают сразу и под Windows, и под Linux, и под Mac. При этом их использование обычно везде одинаковое.
Файлы с расширением .bat являются исполняемыми скриптами для Windows, которые позволяют автоматизировать последовательности команд в командной строке. Такие файлы особенно удобны, когда вам нужно выполнить ряд операций регулярно или в определенном порядке, чтобы не писать команды в консоли каждый раз. К тому же, .bat файлам можно передавать параметры, что увеличивает их гибкость и возможности применения. Вот пример такого файла:
@echo off
echo Привет, %1!
echo Вы запустили этот скрипт в %date% в %time%.
pause
В этом простом примере .bat файла команда echo используется для вывода текста. %1 – это способ обращения к первому параметру, который был передан скрипту. Например, если вы сохраните этот скрипт как welcome.bat и запустите его командой welcome.bat Иван, скрипт выведет "Привет, Иван!". Команды %date% и %time% выводят текущую дату и время соответственно.
Осваиваясь с созданием и работой .bat файлов, вы сможете автоматизировать многие задачи, делая свою работу на компьютере еще более эффективной.
Иногда можно автоматизировать и более сложные задачи. При этом можно использовать и другие интерпретаторы скриптов. Например, под Linux часто используют "bash". И благодаря тому, что популярная программа для работы с видео файлами "ffmpeg" имеет консольный интерфейс, можно автоматизировать обработку видео. Например, я хочу обработать все видео файлы в директории и оставить в них только английскую звуковую дорожку и английские субтитры:
mkdir -p eng
for file in *.mkv
do
audio_stream=0:2
subtitle_stream=$(ffprobe -show_streams -select_streams s -i "$file" 2>&1 | grep subrip | grep -Po \\d:\\d)
echo $audio_stream
echo $subtitle_stream
ffmpeg -i "$file" -map 0:v -map $audio_stream -map $subtitle_stream -c copy "eng/${file}"
done
Конечно, такие скрипты - это уже для продвинутых пользователей. Пока не забивайте этим голову.
А нельзя попроще?
Хотя консоль может показаться на первый взгляд сложным инструментом, существуют различные средства, которые значительно упрощают работу с консольными приложениями. Один из таких инструментов — файловые менеджеры, например, FAR Manager.
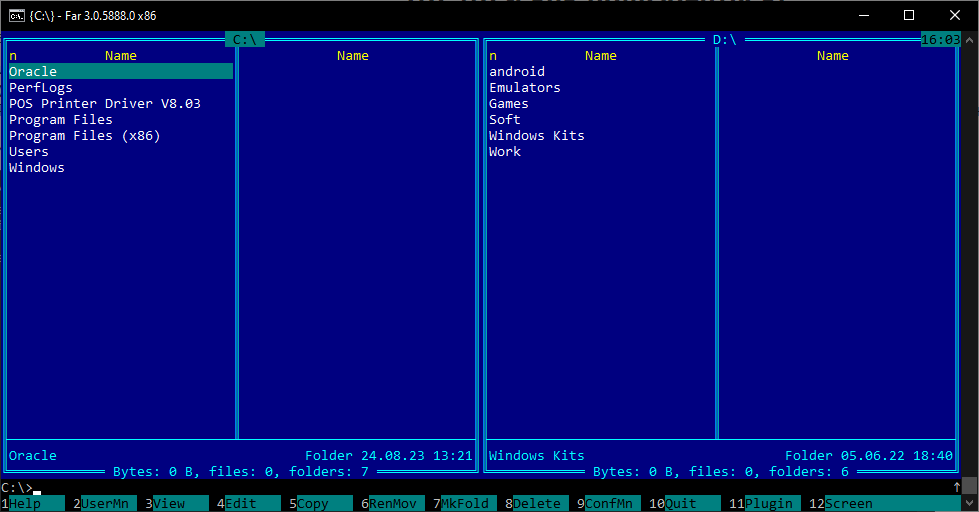
Чем он упрощает жизнь:
- Быстрое копирование путей: В менеджерах файлов, как FAR, вы можете быстро скопировать полный путь к файлу или папке и вставить его в командную строку, что упрощает выполнение команд с этим файлом.
- История команд: FAR и подобные ему менеджеры сохраняют историю введенных команд, что позволяет быстро повторять или модифицировать ранее введенные команды без необходимости вводить их заново.
- Легкий просмотр вывода: С помощью таких менеджеров вы можете легко просматривать и скроллить вывод консольного приложения, что делает процесс отладки и анализа результатов гораздо проще.
- Интуитивный интерфейс: Многие файловые менеджеры предлагают двухпанельный интерфейс, что упрощает операции, такие как копирование и перемещение файлов между различными директориями.
- Плагины и дополнения: FAR Manager и другие менеджеры часто поддерживают различные плагины, что позволяет расширить их функциональность и адаптировать под свои нужды.
В итоге, интеграция таких инструментов в ваш рабочий процесс может значительно ускорить и облегчить работу с консольными приложениями, делая ее более продуктивной и комфортной.
Освоив работу с консолью, вы откроете для себя мир новых возможностей, которые сделают вашу работу на компьютере еще проще и продуктивнее. Это может сначала показаться чем-то сложным и неудобным, но на самом деле надо лишь этому научиться. Консоль позволяет максимально автоматизировать ряд рутинных задач, а также предоставляет инструменты для быстрой и точной диагностики проблем. Помимо этого, многие профессиональные инструменты доступны исключительно через консоль, что делает ее неотъемлемым навыком для многих IT-специалистов. Со временем, освоив базовые команды и приемы, вы, возможно, начнете предпочитать консоль графическому интерфейсу из-за ее эффективности и гибкости.





