Une fenêtre noire s'ouvre et se ferme immédiatement
Ou qu'est-ce que les applications de console?
Bienvenue sur notre site dédié aux applications de console. Si vous avez déjà rencontré une "fenêtre noire" qui s'est ouverte et s'est immédiatement fermée et vous vous êtes demandé: "Qu'était-ce?", vous êtes au bon endroit!
Qu'est-ce que c'est? Comment l'utiliser?
Un programme avec une telle fenêtre noire éphémère est une application de console. C'est un programme qui interagit avec l'utilisateur via une interface textuelle, connue sous le nom de console ou de ligne de commande. Contrairement aux applications graphiques avec une belle interface où vous pouvez cliquer sur des boutons et des menus, les applications de console fonctionnent sur la base de commandes textuelles.
Tout d'abord, vous devez ouvrir la ligne de commande (cmd) dans Windows. Il y a au moins deux façons:
- Via le menu Démarrer: Tapez cmd ou "Invite de commande" dans la recherche et sélectionnez le résultat approprié.
- En utilisant une combinaison de touches: Appuyez sur Win + R, tapez cmd et appuyez sur Enter.
- Nouvelle application "Terminal": Vous pouvez installer l'application officielle "Terminal" depuis le Microsoft Store. Elle est plus pratique et plus attrayante que le "cmd" habituel.
Voici à quoi ressemble la fenêtre:
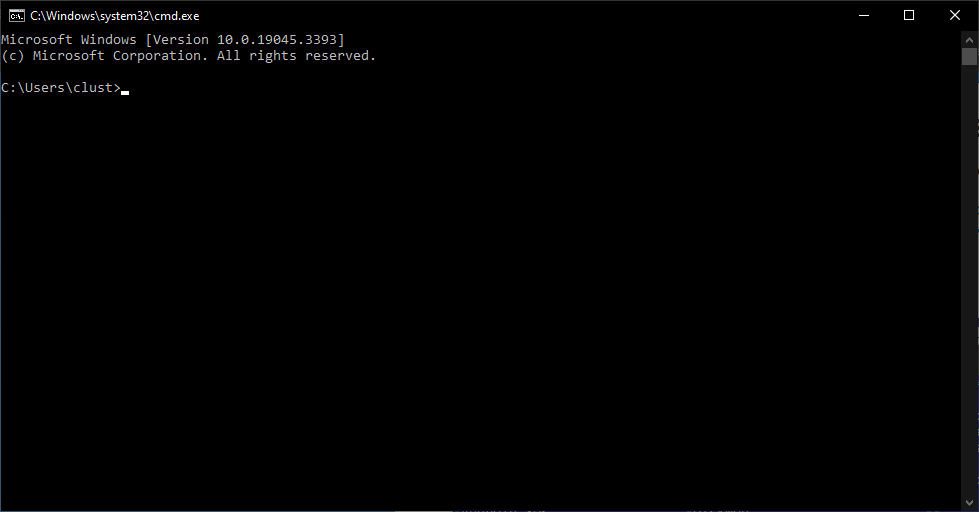
Cette fenêtre est appelée ligne de commande ou console. Ici, les utilisateurs entrent des commandes textuelles pour effectuer diverses opérations dans le système: lancer des programmes, gérer des fichiers, des diagnostics, et bien plus encore. Au lieu de cliquer sur des icônes et des menus avec votre souris, vous entrez des instructions spécifiques au format texte. Cela peut sembler compliqué au premier abord, mais avec le temps, vous maîtriserez les commandes de base et verrez à quel point la console peut être puissante et flexible.
Dans la ligne de commande Windows, la dernière ligne commence par le chemin du répertoire actuel suivi du symbole ">". Ce symbole est appelé "prompt de commande". Les commandes sont saisies juste après ce symbole, et le curseur devrait clignoter là.
Lancement d'une application console
Pour lancer une application console, vous devez taper son nom (ou son chemin) dans la ligne de commande et appuyer sur Enter. Par exemple, pour lancer une application nommée "myapp", tapez :
C:\>myapp
Si l'application se trouve dans un autre répertoire, indiquez le chemin complet :
C:\>D:\Chemin\vers\l'application\myapp.exe
À l'aide d'une série de commandes, vous pouvez facilement changer le répertoire actuel :
C:\>
C:\>d:
D:\>
D:\>cd Chemin\vers\l'application
D:\Chemin\vers\l'application>
Passage de paramètres
De nombreuses applications console acceptent des paramètres (ou arguments) qui vous permettent de personnaliser leur fonctionnement. Les paramètres sont spécifiés après le nom de l'application :
C:\>myapp paramètre1 paramètre2
Par exemple, l'utilitaire ping est utilisé pour vérifier la connexion à un serveur. Pour tester la connexion à google.com, tapez :
C:\ping google.com
Conseils utiles :
- Aide et documentation : La plupart des applications console disposent d'une aide intégrée, accessible avec des paramètres comme /help, /? ou -h. Souvent, il suffit de lancer l'application sans paramètres.
- Complétion automatique des chemins : Dans la ligne de commande, vous pouvez utiliser la touche Tab pour compléter automatiquement les noms de fichiers et les chemins.
- Voir l'historique des commandes : Utilisez les touches flèche haut et bas pour voir les commandes précédemment entrées.
- Arrêter une application : Si vous devez arrêter une application, appuyez sur Ctrl + C.
Pourquoi rendre les choses si compliquées ? C'est inconfortable.
Les applications console et la ligne de commande offrent plusieurs avantages qui peuvent rendre votre travail sur ordinateur plus efficace et flexible :
- Automatisation : Les commandes console permettent d'automatiser des tâches routinières, comme copier des fichiers, nettoyer des dossiers ou lancer des applications à un moment donné.
- Création de fichiers .bat : Les fichiers .bat permettent de lancer des séquences de commandes automatiquement. Cela peut être utile pour configurer automatiquement un système ou effectuer régulièrement certaines opérations.
- Rédaction de scripts : Avec la ligne de commande, vous pouvez rédiger des scripts dans différents langages de programmation (par exemple, PowerShell, Python, Perl, Bash ou même .bat) qui peuvent accomplir des tâches complexes sans créer une application à part entière.
- Flexibilité et contrôle : La console offre un contrôle plus granulaire des actions et une rétroaction en temps réel sur ce qui se passe dans le système.
- Accès à des outils puissants : De nombreux outils avancés et utilitaires, surtout pour l'administration et le développement, sont disponibles exclusivement via la ligne de commande.
- Multiplateforme : Ces applications sont souvent développées pour Windows, Linux et Mac simultanément. Leur utilisation est généralement cohérente sur toutes les plateformes.
Les fichiers avec l'extension .bat sont des scripts exécutables pour Windows, qui vous permettent d'automatiser des séquences de commandes dans la ligne de commande. Ces fichiers sont particulièrement pratiques lorsque vous devez effectuer une série d'opérations régulièrement ou dans un ordre spécifique, sans avoir à saisir les commandes dans la console à chaque fois. De plus, les fichiers .bat peuvent accepter des paramètres, augmentant ainsi leur flexibilité et leur applicabilité. Voici un exemple d'un tel fichier :
@echo off
echo Bonjour, %1!
echo Vous avez démarré ce script le %date% à %time%.
pause
Dans cet exemple simple de fichier .bat, la commande echo est utilisée pour afficher du texte. %1 fait référence au premier paramètre passé au script. Par exemple, si vous enregistrez ce script sous le nom welcome.bat et que vous le lancez avec la commande welcome.bat Jean, le script affichera "Bonjour, Jean !". Les commandes %date% et %time% affichent respectivement la date et l'heure actuelles.
En vous familiarisant avec la création et l'utilisation des fichiers .bat, vous pourrez automatiser de nombreuses tâches et rendre votre travail sur ordinateur encore plus efficace.
Parfois, des tâches encore plus complexes peuvent être automatisées. Pour cela, d'autres interpréteurs de scripts peuvent être utilisés. Par exemple, sous Linux, on utilise souvent "bash". Étant donné que le programme populaire de traitement de fichiers vidéo "ffmpeg" possède une interface console, vous pouvez automatiser le traitement vidéo. Par exemple, je veux traiter tous les fichiers vidéo dans un répertoire et ne conserver que la piste audio anglaise et les sous-titres anglais :
mkdir -p eng
for file in *.mkv
do
audio_stream=0:2
subtitle_stream=$(ffprobe -show_streams -select_streams s -i "$file" 2>&1 | grep subrip | grep -Po \\d:\\d)
echo $audio_stream
echo $subtitle_stream
ffmpeg -i "$file" -map 0:v -map $audio_stream -map $subtitle_stream -c copy "eng/${file}"
done
Bien sûr, de tels scripts sont destinés aux utilisateurs avancés. Ne vous en préoccupez pas pour le moment.
Ne peut-il pas être plus simple ?
Même si la console peut sembler intimidante à première vue, il existe différents outils qui facilitent grandement le travail avec les applications console. L'un de ces outils est les gestionnaires de fichiers, comme le FAR Manager.
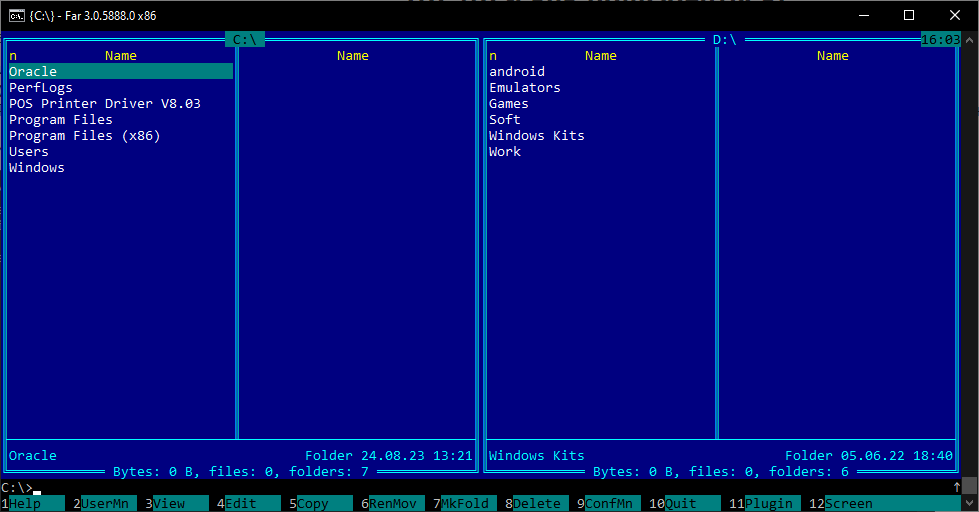
Ce qu'il simplifie :
- Copie rapide des chemins : Avec des gestionnaires de fichiers comme FAR, vous pouvez rapidement copier le chemin complet d'un fichier ou d'un dossier et le coller dans la ligne de commande, facilitant ainsi les commandes associées à ce fichier.
- Historique des commandes : FAR et d'autres gestionnaires similaires conservent un historique des commandes saisies, vous permettant de répéter ou de modifier rapidement les commandes précédemment saisies sans avoir à les retaper.
- Vue facile de la sortie : Avec ces gestionnaires, vous pouvez facilement visualiser et faire défiler la sortie d'une application console, simplifiant ainsi le processus de débogage et d'analyse.
- Interface intuitive : De nombreux gestionnaires de fichiers offrent une interface à deux volets, simplifiant les opérations telles que la copie et le déplacement de fichiers entre différents répertoires.
- Plugins et extensions : FAR Manager et d'autres gestionnaires prennent souvent en charge divers plugins, vous permettant d'étendre leur fonctionnalité et de les adapter à vos besoins.
En fin de compte, l'intégration de tels outils dans votre flux de travail peut accélérer et simplifier considérablement votre travail avec les applications console, le rendant plus productif et confortable.
En maîtrisant la console, vous découvrirez un monde de nouvelles possibilités qui rendront votre travail informatique encore plus simple et productif. Cela peut sembler compliqué et peu pratique au début, mais il s'agit simplement d'apprendre. La console vous permet d'automatiser au maximum une série de tâches routinières et offre également des outils pour un diagnostic rapide et précis des problèmes. De plus, de nombreux outils professionnels sont uniquement accessibles via la console, ce qui en fait une compétence indispensable pour de nombreux professionnels de l'informatique. Avec le temps, une fois que vous maîtriserez les commandes de base et les techniques, vous pourriez même commencer à préférer la console à l'interface graphique en raison de son efficacité et de sa flexibilité.





