Una finestra nera si apre e si chiude subito
O cos'è un'applicazione console?
Benvenuti sul nostro sito dedicato alle applicazioni console. Se hai mai incontrato una "finestra nera" che si è aperta e si è immediatamente chiusa, e ti sei chiesto: "Cos'era?", sei nel posto giusto!
Cos'è? Come si usa?
Un programma con una tale finestra nera che appare è un'applicazione console. È un programma che interagisce con l'utente attraverso un'interfaccia testuale, conosciuta come console o riga di comando. A differenza delle applicazioni grafiche con una bella interfaccia dove puoi fare clic su pulsanti e menu, le applicazioni console funzionano sulla base di comandi testuali.
Prima devi aprire la riga di comando (cmd) in Windows. Ci sono almeno due modi:
- Tramite il menu Start: Digita cmd o "Prompt dei comandi" nella ricerca e seleziona il risultato appropriato.
- Usando una combinazione di tasti: Premi Win + R, digita cmd e premi Enter.
- Nuova app "Terminal": Puoi installare l'app ufficiale "Terminal" dal Microsoft Store. È più comodo e attraente del normale "cmd".
Ecco come appare la finestra:
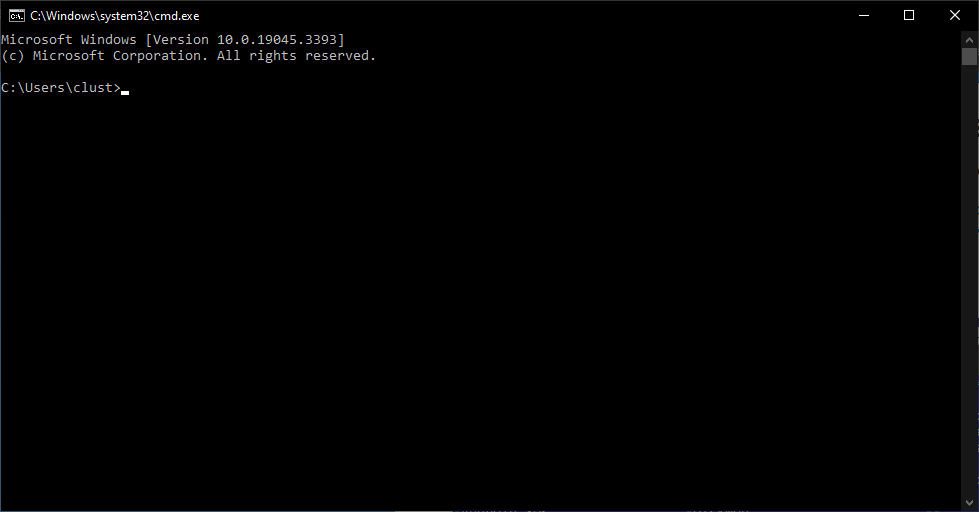
Questa finestra è chiamata riga di comando o console. Qui, gli utenti inseriscono comandi testuali per eseguire varie operazioni nel sistema: avviare programmi, gestire file, diagnosticare e molto altro. Invece di fare clic su icone e menu con il mouse, inserisci istruzioni specifiche in formato testuale. Può sembrare complicato a prima vista, ma con il tempo imparerai i comandi di base e vedrai quanto può essere potente e flessibile la console.
Nella riga di comando di Windows, l'ultima riga inizia con il percorso della directory corrente seguito dal simbolo ">". Questo simbolo è chiamato "prompt dei comandi". I comandi vengono inseriti subito dopo questo simbolo, e il cursore dovrebbe lampeggiare lì.
Avvio di un'applicazione console
Per avviare un'applicazione console, è necessario inserire il suo nome (o il percorso) nella riga di comando e premere Enter. Ad esempio, per avviare un'applicazione chiamata "myapp", inserisci:
C:\>myapp
Se l'applicazione si trova in un'altra directory, indica il percorso completo:
C:\>D:\Percorso\all'applicazione\myapp.exe
Con una serie di comandi, è possibile cambiare facilmente la directory corrente:
C:\>
C:\>d:
D:\>
D:\>cd Percorso\all'applicazione
D:\Percorso\all'applicazione>
Trasferimento di parametri
Molte applicazioni da console accettano parametri (o argomenti) che permettono di configurare il loro funzionamento. I parametri vengono specificati dopo il nome dell'applicazione:
C:\>myapp parametro1 parametro2
Ad esempio, l'utilità ping viene utilizzata per controllare la connessione con un server. Per controllare la connessione con google.com, inserisci:
C:\ping google.com
Consigli utili:
- Aiuto e documentazione: La maggior parte delle applicazioni da console hanno una guida integrata, che può essere richiamata con il parametro /help, /? o -h, ma di solito è sufficiente avviare l'applicazione senza parametri.
- Completamento automatico dei percorsi: Nella riga di comando è possibile utilizzare il tasto Tab per completare automaticamente i nomi dei file e i percorsi.
- Visualizza la cronologia dei comandi: Usa le frecce su e giù per vedere i comandi inseriti in precedenza.
- Interrompere l'esecuzione dell'applicazione: Se hai bisogno di fermare l'esecuzione di un'applicazione, premi Ctrl + C.
Perché complicarsi la vita!? È scomodo.
Le applicazioni da console e la riga di comando offrono una serie di vantaggi che possono rendere il tuo lavoro al computer più efficiente e flessibile:
- Automazione: Con i comandi da console è possibile automatizzare compiti di routine. Ad esempio, copiare file, pulire cartelle o avviare applicazioni in un momento specifico.
- Creazione di file .bat: I file con estensione .bat permettono di avviare sequenze di comandi automaticamente. Ciò può essere utile per configurare automaticamente un sistema o per eseguire regolarmente determinate operazioni.
- Scrittura di script: Con la riga di comando è possibile scrivere script in vari linguaggi di programmazione (ad esempio, PowerShell, Python, Perl, Bash o lo stesso .bat) che possono svolgere compiti complessi senza la necessità di creare un'applicazione completa.
- Flessibilità e controllo: La console offre la possibilità di una configurazione più dettagliata delle azioni e fornisce un feedback in tempo reale su ciò che sta accadendo nel sistema.
- Accesso a strumenti potenti: Molti strumenti avanzati e utility, soprattutto per l'amministrazione e lo sviluppo, sono disponibili esclusivamente tramite la riga di comando.
- Multi-piattaforma: Queste applicazioni sono spesso costruite sia per Windows, sia per Linux, sia per Mac. Inoltre, il loro utilizzo è solitamente lo stesso ovunque.
I file con estensione .bat sono script eseguibili per Windows che permettono di automatizzare sequenze di comandi nella riga di comando. Questi file sono particolarmente utili quando devi eseguire una serie di operazioni regolarmente o in un ordine specifico, senza dover inserire comandi nella console ogni volta. Inoltre, ai file .bat è possibile passare parametri, aumentando così la loro flessibilità e campo di applicazione. Ecco un esempio di tale file:
@echo off
echo Ciao, %1!
echo Hai avviato questo script il %date% alle %time%.
pause
In questo semplice esempio di file .bat, il comando echo viene utilizzato per visualizzare del testo. %1 si riferisce al primo parametro passato allo script. Ad esempio, se salvi questo script come welcome.bat e lo esegui con il comando welcome.bat Giovanni, lo script visualizzerà "Ciao, Giovanni!". I comandi %date% e %time% mostrano rispettivamente la data e l'ora corrente.
Familiarizzando con la creazione e l'utilizzo dei file .bat, potrai automatizzare molte attività, rendendo il tuo lavoro al computer ancora più efficiente.
A volte, è possibile automatizzare anche compiti più complessi. Per questo, possono essere utilizzati altri interpreti di script. Ad esempio, sotto Linux, si usa spesso "bash". Dato che il popolare programma di elaborazione dei file video "ffmpeg" ha un'interfaccia console, è possibile automatizzare l'elaborazione dei video. Ad esempio, voglio elaborare tutti i file video in una directory e mantenere solo la traccia audio in inglese e i sottotitoli in inglese:
mkdir -p eng
for file in *.mkv
do
audio_stream=0:2
subtitle_stream=$(ffprobe -show_streams -select_streams s -i "$file" 2>&1 | grep subrip | grep -Po \\d:\\d)
echo $audio_stream
echo $subtitle_stream
ffmpeg -i "$file" -map 0:v -map $audio_stream -map $subtitle_stream -c copy "eng/${file}"
done
Naturalmente, tali script sono per utenti avanzati. Non preoccuparti di questo per ora.
Non può essere più semplice?
Anche se la console può sembrare intimidatoria a prima vista, esistono diversi strumenti che facilitano notevolmente il lavoro con le applicazioni console. Uno di questi strumenti sono i gestori di file, come FAR Manager.
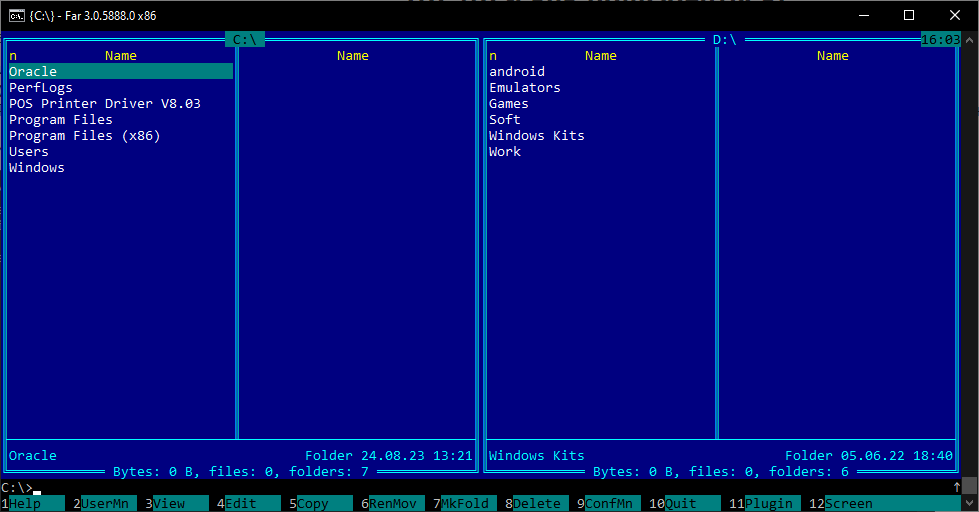
Come semplifica la vita:
- Copia rapida dei percorsi: Con gestori di file come FAR, è possibile copiare rapidamente il percorso completo di un file o di una cartella e incollarlo nella riga di comando, semplificando così l'esecuzione dei comandi associati a quel file.
- Storico dei comandi: FAR e altri gestori simili conservano uno storico dei comandi inseriti, permettendovi di ripetere o modificare rapidamente comandi inseriti in precedenza senza doverli reinserire.
- Facile visualizzazione dell'output: Con questi gestori, è possibile visualizzare e scorrere facilmente l'output di un'applicazione console, semplificando così il processo di debugging e analisi.
- Interfaccia intuitiva: Molti gestori di file offrono un'interfaccia a due pannelli, semplificando operazioni come copiare e spostare file tra diverse directory.
- Plugin ed estensioni: FAR Manager e altri gestori spesso supportano vari plugin, permettendovi di estendere la loro funzionalità e adattarli alle vostre esigenze.
In definitiva, l'integrazione di tali strumenti nel vostro flusso di lavoro può accelerare e semplificare notevolmente il lavoro con le applicazioni console, rendendolo più produttivo e confortevole.
Dominando la console, scoprirete un mondo di nuove possibilità che renderanno il vostro lavoro al computer ancora più semplice e produttivo. Può sembrare complicato e scomodo all'inizio, ma si tratta solo di apprendimento. La console vi permette di automatizzare al massimo una serie di attività di routine e offre anche strumenti per una diagnosi rapida e precisa dei problemi. Inoltre, molti strumenti professionali sono disponibili solo tramite la console, rendendola una competenza essenziale per molti professionisti IT. Con il tempo, potreste persino iniziare a preferire la console all'interfaccia grafica per la sua efficienza e flessibilità.





